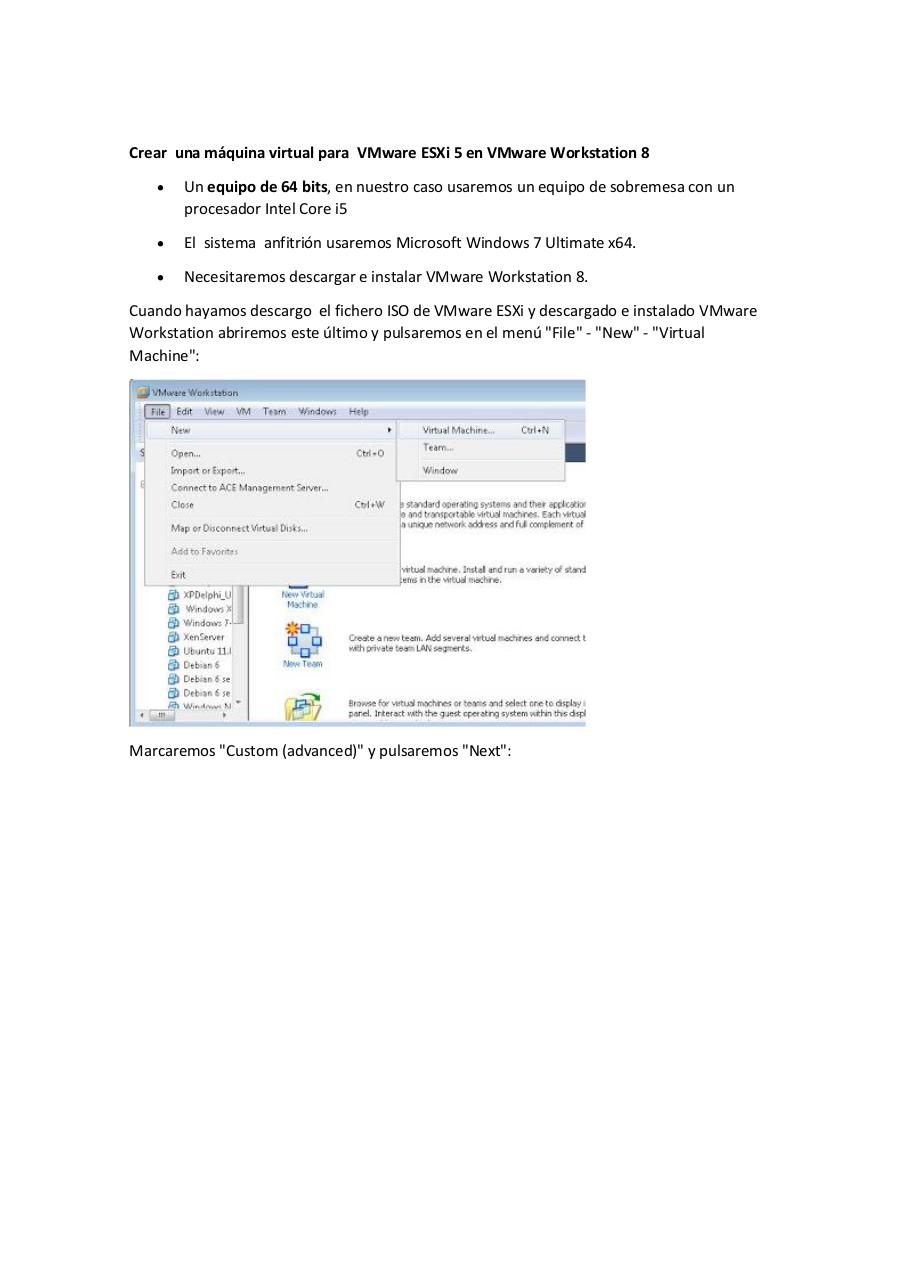1 Crear una máquina virtual .pdf
Nombre del archivo original: 1-Crear una máquina virtual.pdf
Autor: Antonio
Este documento en formato PDF 1.5 fue generado por Microsoft® Word 2013, y fue enviado en caja-pdf.es el 18/09/2016 a las 18:00, desde la dirección IP 88.27.x.x.
La página de descarga de documentos ha sido vista 1818 veces.
Tamaño del archivo: 608 KB (9 páginas).
Privacidad: archivo público
Vista previa del documento
Crear una máquina virtual para VMware ESXi 5 en VMware Workstation 8
Un equipo de 64 bits, en nuestro caso usaremos un equipo de sobremesa con un
procesador Intel Core i5
El sistema anfitrión usaremos Microsoft Windows 7 Ultimate x64.
Necesitaremos descargar e instalar VMware Workstation 8.
Cuando hayamos descargo el fichero ISO de VMware ESXi y descargado e instalado VMware
Workstation abriremos este último y pulsaremos en el menú "File" - "New" - "Virtual
Machine":
Marcaremos "Custom (advanced)" y pulsaremos "Next":
Las posibilidades son:
Typical (recommended): create a Workstation 6.5-7.x virtual machine in a few easy
steps.
Custom (advanced): create a virtual machine with advanced options, such as a SCSI
controller type, virtual disk type and comatibility with older VMware products.
Seleccionaremos en "Hardware compatibility" la opción "Worsktation 6.5-7.x" con "ESX
Server" marcado:
Marcamos la opción "Installer disck image file (iso)" para indicar a VMware Workstation que el
origen para los ficheros de instalación de ESXi será un fichero ISO. Pulsamos "Browse" para
seleccionarlo:
Seleccionaremos el fichero ISO descargado de la instalación de VMware ESXi:
VMware-VMvisor-Installer-5.0.0-469512.x86_64.iso
Pulsamos "Next" para continuar:
A continuación seleccionamos en "Guest operating system" la opción "VMware ESX" y en
"Version" la opción "ESX Server 4" (válido para ESXi 5):
Introduciremos un nombre para la máquina virtual con ESXi, por ejemplo "ESXi Server 5" y la
ruta donde se generarán los ficheros de esta máquina:
Es importante seleccionar al menos dos procesadores y dos cores por procesador.
Indicaremos la memoria RAM que queramos establecer para el servidor de ESXi, debemos
dejarse RAM suficiente para el sistema operativo anfitrión en nuestro caso Windows 7.
Seleccionaremos el tipo de conexión de red, por ejemplo "Use network address translation
(NAT)":
Indicaremos el tipo de controlador SCSI virtual "LSI Logic"
Crearemos un disco duro virtual marcando "Create a new virtual disk":
Seleccionaremos el tipo de disco duro virtual: "SCSI"
Indicaremos el tamaño en GB del disco duro virtual
Introducimos el nombre del fichero que contendrá el disco duro virtual y la ruta donde se
guardará sino por defecto en la misma carpeta que la máquina virtual que estamos creando
con ESXi
Se nos mostrará un resumen con todas las opciones seleccionadas. Si son correctas podremos
marcar "Power on this virtual machine after creation" para iniciar la máquina virtual una vez
que pulsemos "Finish" y sea creada. Si queremos modificar alguna opción de las seleccionadas
pulsaremos en "Customize Hardware". Nosotros pulsaremos "Finish" para iniciar la instalación
Descargar el documento (PDF)
1-Crear una máquina virtual.pdf (PDF, 608 KB)
Documentos relacionados
Palabras claves relacionadas
indicaremos
fichero
workstation
seleccionaremos
vmware
pulsaremos
server
machine
create
opcion
disco
advanced
virtual
maquina
instalacion